今回はGoogle Cloud Platform(GCP)のConpute Engine上のファイルを、ローカルのVisual Studio Codeから編集する方法を紹介します。
とはいっても同じような記事はたくさんあるので、今回は僕が参考にした記事中で「ここは初心者に優しくないのでは?」と感じた部分に重点を置いて解説していきます。
今回、参考にした記事はこちら。
☞ VSCode+RemoteDevelopment+GCEでリモート開発環境を構築する
※記事の内容に進む前に、次の記事を参考にしてVisual Studio Codeをインストールしておいてください。
☞ Visual Studio Codeインストール手順<Windows向け>
GCPの登録とGCEインスタンス構築
まずはGoogle Cloud Platform上のCompute Engineで、仮想マシン(のインスタンス)を作成する必要があります。
具体的な手順は次の記事で分かりやすく解説しているので、確認してください。
本格的にKaggleに挑戦することになったので、その中で発生した問題の解決策を共有。 この記事では「Google Cloud上での仮想マシンを、ローカルなWindowsで使用する手順」を説明していきます。 具体的には以下の6ス[…]
VScodeをGCEに接続するための準備
Visual Studio Codeを、GCEに接続するためにはいくつか準備が必要です。
準備することの一覧は次のとおり。
- .sshディレクトリの直下にconfigファイルを作成する
- GCEの外部IPアドレスを静的にする
- GCE用の秘密鍵の作成とconfigファイルへの記述
.sshディレクトリ・configファイルの作成
まずはssh接続用の鍵を保管しておくための「.sshディレクトリ」と、ssh接続の設定を記述しておく「configファイル」を作成しましょう。
※sshキーを使って外部への接続を行ったことがある方は、すでに作成されているはずなので必要ありません。
まずは次のコマンドを打ち込んで「.sshディレクトリ」を作成。
mkdir .ssh念のためにディレクトリの作成場所は、「~/ユーザー名/」の直下にしておきましょう。
続いて「.sshディレクトリ」の中に「configファイル」を作成。
ubuntu(Linux系)では次のコマンド。
touch ~/.ssh/config
chmod 600 ~/.ssh/config
windowsのPowershellでは次のコマンドを打ちます。
New-Item ~\.ssh\config
icacls ~\.ssh\config /grant [ユーザ名]:F
※どちらも二行目は「権限の変更」を行うための記述ですが、必要ないかもです。
GCE用の秘密鍵の作成とconfigファイルへの記述
続いてGCE接続用のssh鍵の生成と「configファイル」へのルールの追記を行います。
これには、めっちゃ便利なコマンドがあります。
gcloud compute config-sshこのコマンドは、GCE接続用の鍵を生成&~/.ssh/configへのルール追記、を自動で行ってくれます。
「.sshファイル内」にgoogle_compute_engineという名前の鍵ファイルが作成されているのを確認してください。
またconfigファイルの中には次のような記述がされいるはず。
Host <自動で作成された文字列>
HostName <外部IPアドレス>
IdentityFile C:/Users/<ユーザー名>/.ssh/google_compute_engine
UserKnownHostsFile=/home/<ユーザー名>/.ssh/google_compute_known_hosts
HostKeyAlias=<内緒>
IdentitiesOnly=yes
CheckHostIP=no※この時一度、得られたssh鍵でターミナルからGCEにつないでおかないと、VSCodeが接続できません。
GCEの外部IPアドレスを静的にする
GCEのデフォルト設定では、インスタンスを再起動するたびに「外部IPアドレス」が変更されてしまいます。
再起動するたびにconfigファイルの設定を書き換えるのは面倒なので、設定を変更していきましょう。
まずはGCPを開いて、「VPCネットワーク」→「IPアドレス」と進んでください。
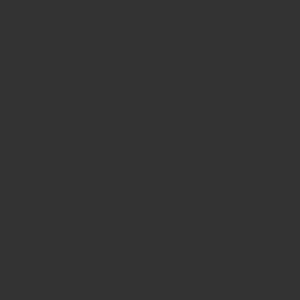
下のような画面になるので、「上部の外部静的アドレスを予約」をクリック。
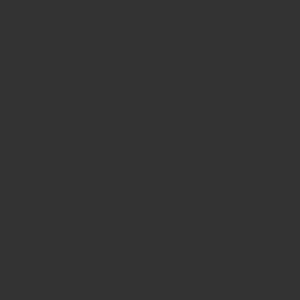
名前を適当に入力したら、下にスクロールして「予約」をクリックしたら完成です。
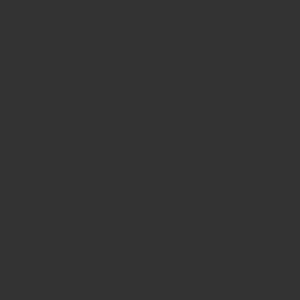
種類が「静的」の外部IPアドレスができるので、それをコピー。
configファイルのHostNameの部分に貼り付けてください。
これで準備は完了です。
VSCodeの設定
最後にVSCode側の設定を行っていきます。
Remote Development拡張機能を入れる
まずは拡張機能として、Remote Developmentを導入します。
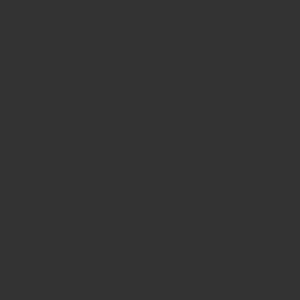
左タブ中のExtensionsを選択、もしくは「ctrl + shift + X」を拡張機能のメニューを開きます。
そしてremote developmentと入力してでてくるRemote Developmentを有効化すれば完了です。
VSCodeからGCEへssh接続する
最後に、SSHキーを使ってVSCodeとGCEインスタンスをつないでいきます。
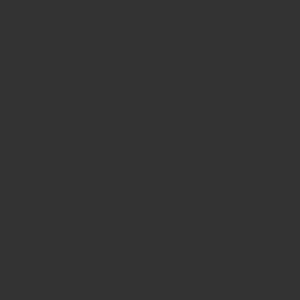
VSCodeでF1を押し、>Remote-SSH: Connect to Hostを入力します。
するとconfigファイル内に登録している、Host名がすべて出てくるので、GCEインスタンスのホストを選択しましょう。
GCEに繋がった状態のVSCodeの新しいウィンドウが開けば成功です。
以上!!!
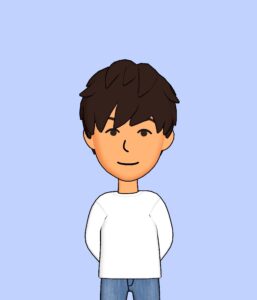
最後まで読んでいただきありがとうござました。