本格的にKaggleに挑戦することになったので、その中で発生した問題の解決策を共有。
この記事では「Google Cloud上での仮想マシンを、ローカルなWindowsで使用する手順」を説明していきます。
具体的には以下の6ステップ。
- Googleアカウント作成
- Google Cloud Platformに登録
- Google Compute Engine (GCE) でインスタンスを立ち上げる
- Ubuntuをインストール
- SSHキーを用いて、仮想マシンにログイン
今回の内容は次の動画で解説されていた環境構築を、Windowsユーザー向けに補足したもの。
もし分かりにくい部分があれば、動画を確認してみてください。
動画内で「ここは説明が足りないなー」と僕が感じた部分に関しては、補足説明と補足記事を貼っておきます。
Googleアカウントを作成する
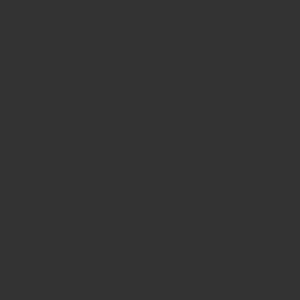
まずはGoogleアカウントが無いと始まりません。
以下のサイトでアカウントを作成してください。
既にGoogleアカウントを持っている方は、次に進んでください。
Google Cloud Platform(GCP)に登録する
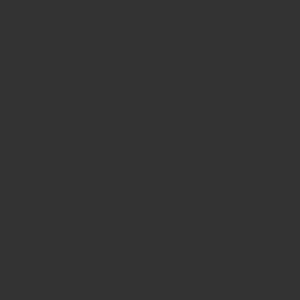
続いてGoogle Cloud Platformにアカウント登録しましょう。
ここで先ほど作成したGoogleアカウントを使用します。
上の動画を参考にすれば大体は問題ないのですが、動画が少し古いので、今のGCPと仕様が異なるところもあります。
迷ってしまうようなら、以下のサイトを参考にするといいでしょう。
>> GCP(Google Cloud Platform)のアカウントを作成してみた
Google Compute Engine(GCE)でインスタンスを立ち上げる
続いてGCP上のCompute Engineから、VMインスタンス(仮想マシン)を作成してください。
これも最初に紹介した動画を見れば、基本的には問題ありません。
12:00くらいから見てみてください。
もし分かりにくい時は、以下の記事が参考になります。
>> 【GCP入門編・第3回】難しくない! Google Compute Engine (GCE) でのインスタンス起動方法!
ちなみに動画内では「SSHキー」を自分で作成しているのですが、現在は自動作成されるようになっていました。
Ubuntuをインストール
※追記(2022年6月1日)
参考動画と同じ環境にするためにUbuntuの説明をしましたが、本来はPowerShellで十分だということに気が付きました。
PowerShellはWindowsにデフォルト入っているので、この項目は流してもOKです。
Ubuntuインストールのはとっても簡単。
WSL2(Windows Subsystem for Linux 2)をインストールするだけで、Ubuntuも勝手にインストールされます。
以下の記事を参考にすれば余裕です。
Widows上でLinuxが使えるWSL2をインストールしてみました。WindowsでLinuxコマンドが使えますし、開…
これ以降はOSとしてUbuntuを使っていきましょう。
SSHキーを用いて仮想マシンにログイン
最期にSSHキーを用いて、ローカルマシンから仮想マシンにログインしましょう。
このステップは次の記事を参考にしました。
>> Google Compute Engine (GCE) でのインスタンス起動方法
具体的には次の2ステップです。
- gcloud のインストールと設定
- gcloud computeコマンドを入力してインスタンス接続
gcloudのインストールと設定
まずは gcloud のインストールと設定を行います。
そのためにまず、Cloud SDK のサイトからCloud SDK をダウンロード。
ガイドに従ってインストール処理を行います。(結構だるい。)
インストールが完了したら、Ubuntu(あるいはPowerShell)を開いて次のコマンドを入力してください。
gcloud initもしくはこちら。
gcloud init --console-only僕の場合、gcloud init実行したときにブラウザの認証がうまくいきませんでした。
詳しくはこちらを参照。
後は以下の手順に従って、画面を操作してください。
create a new configurationを選択
↓
configuration nameの入力(なんでもいい)
↓
googleアカウント認証
↓
プロジェクト選択(インスタンスを作成したProject)
↓
デフォルトゾーン選択(インスタンスと同じでOK)
これで完了です。
gcloud computeコマンドを入力してインスタンス接続
続いてgcloud computeコマンドを入力して、ローカルマシンとインスタンスを接続していきます。
といってもここはコピペするだけ。
GCP ⇒ Compute Engine ⇒ VMインスタンスと進み、SSHの右にあるプルダウンから「gcloudコマンドを表示」を選択してください。
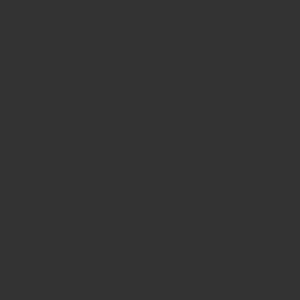
すると次のような画面が表示されるので、コマンド全体をそのままコピーしてください。
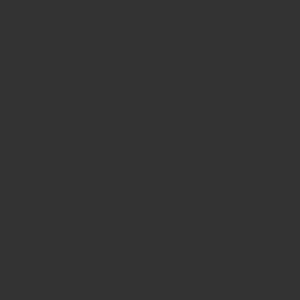
そのままUbuntuにペーストして実行すれば完了です。
以上です。
